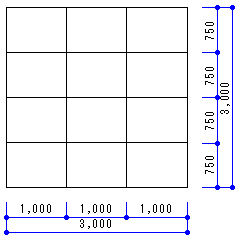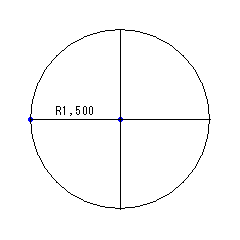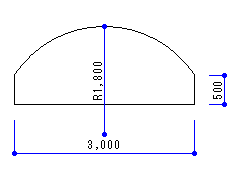復習
【インストール】
Version7.11 をアップしました(2012/02/19)
【設定】
クロックメニューは、左クリックしたまま、マウスを動かすと、時計状のメニュー選択が現れる。使い勝手は良いとは言えず、クロックメニューを使用しない設定にしておいた方が無難である。
[設定]> [基本設定]> [一般(1)]タブ
■ クロックメニューを使用しない
【紙面サイズ、縮尺、画面倍率】
画面の右下で、設定する。
・A4:[紙面サイズ] 印刷する用紙サイズ
・S=1/100:[縮尺] 紙面での縮尺
・×1:[画面倍率] モニターでの倍率
(例)A4、S=1/100、×2
・印刷物では、1cmが1m。
・画面では、2cmが1m。
【操作】
基本: コマンド(命令) → 範囲または対象, パラメーター
※英文における命令形と考えればよい。
※ブロック化など、[範囲] → コマンド もある。
【直線】
【始点、終点】
・左の作図ツールバーから[線]を、クリック(コマンド選択)。
・線の始点をクリック。
・線の終点をクリック。
×線の始点から終点までのドラッグではない。
【水平・垂直】
・上のコントロールバー(コマンドごとに異なる)の□水平・垂直にチェックを入れる。
・また、左の作図ツールバーから[線]を、クリックするたびにチェックが切り替わる。
【寸法】
寸法に、数字(mm)を入力する。
【線種】
・右のメインツールバーの[線属性]をクリック
(または、右の線属性バーをクリック)
【戻る/進む】
【戻る】 下記のいずれか
・編集>戻る
・[Ctrl]+[Z]
・左の編集ツールバーで、[戻る]をクリック。
・[Esc]
【進む】 下記のいずれか
・編集>進む
・[Ctrl]+[Y]
【表示】
【移動】
・マウスで左右同時にクリック。
【拡大/縮小】
・マウスを左右押したまま、縮小は左上に、拡大は右下にドラッグ。
【全体】
・マウスを左右押したまま、右上にドラッグ。
※下のステータスバーに操作説明があるのでよく見よう。マウスの左右を、(L)(R)と表記している。
【交点】
・線と線が交差する交点(コーナーも含む)を読み取って、正確に作図する。
・下のステータスバーで、(L)free/(R)Readと表示されているときに、交点付近を、マウスで右クリック(R)すると、交点を自動的に読み取ってくれる。
【矩形】
・矩形は、くけい、さしがたと呼び、四角形を意味する。
・左の作図ツールバーの[矩形]をクリック。
・寸法が無指定の場合、始点、終点をクリック。
・寸法指定は、[横,縦]で指定。基準点をクリック。位置をクリック。
・図形には、必ず基準点がある。
面の中心、角、辺の中心、または、指定の点。
・矩形は、4本の線で表現されている。
【円】
・左の作図ツールバーの[円]をクリック。
・寸法が無指定の場合、中心点、円位置の順でクリック。
・半径指定では、一回のクリックで済む。
【複線、端末処理】
【複線】
・左の編集ツールバーの[複線]をクリック。
・図形の選択 → 複線間隔の指定 → 方向の指示
【消去】
・左の編集ツールバーの[消去]をクリック。
・右クリックで、線または円の全部が消去される。
・左クリックで、線または円が選択され、始点 → 終点をクリック。
【伸縮】
・左の編集ツールバーの[伸縮]をクリック。
・線分の端を、伸縮できる。
・線分を切断して、その点を端として伸縮できる。
【コーナー】
・左の編集ツールバーの[コーナー]をクリック。
・残す線分を指定して、角を作る。
※[面取り]は、新規に学ぶ。
【円弧】
・左の作図ツールバーの[円]をクリック。
・上のコントロールバーの[円弧]をチェック。
【終始点】
・円の位置 → 円弧の始点 → 円弧の終点
【半円】
・上のコントロールバーの[半円]もチェック。
・1点目 → 2点目 → 方向
【3点指示】
・上のコントロールバーの[3点指示]もチェック。
・半径が無指定の場合
・1点目 → 2点目 → 3点目
・半径の指定がある場合
・1点目 → 2点目 → 4つの円弧から選択
【問題】
(1)横3×縦4のマス目
・1マスは、横1,000mm×縦750mm。
・寸法も付ける。
(2)○に十字
・円の半径は、1,500mm。
・十字は、円心を通り、水平線と垂直線。
・十字は、円から食み出さない。
(3)蒲鉾形
・横3,000mm×縦500mmの長方形。
・上記の長方形の上部に、半径1,800mmの円弧。
・高さは、何mm?
by
Network
Communication
Note
 復習
復習 復習
復習