2018年11月16日(金)~12月31日(月)
HP ProBook 4730sのSSD化(Crucial 500GB) #■パソコン・通信
HP ProBook 4730sのSSD化(Crucial 500GB) #■パソコン・通信
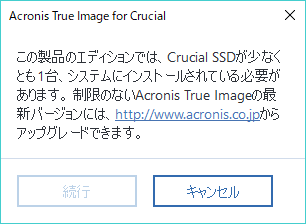
■概要
パソコンの処理速度が上がると、使用者のストレスが軽減されるだけでなく、パソコンのトラブル発生も抑えられます。
トドロはお金が無いので、先にお客様のノートパソコンで、HDDをSSDに取り換える試験をさせてもらいました。
購入したSSDのメーカーのCrucialサイトでたらい回しにされたり、HPノートパソコンのパーティションが特殊だったり、クローン作業に少し手こずりましたが、概ね事前学習通りに行きました。
SSDの効果は、絶大ですね。Windowsの起動時間は元が酷かっただけにこんな程度だねと思いましたが、起動してからはアプリがサクサク動きます。
SSDが出たての頃は、SSDの寿命がしばしば取り上げられましたが、値が下がり、Windowsパソコンの寿命を考えると、今、取り換えない手はないと思います。
■今後の展開
今回は、勉強になりました。過去にHDDクローンは何度もやっていますが、やっぱりSSDで一回は試験しておかないと、お客様に勧められませんからね。
そして、2018年12月は、『パソコンハード強化月間』と称して、個人用ノートパソコンのメモリ増設(8GB)とSSD化(500GB)を呼び掛けていきます。Windows10が何とか稼働しているパソコンであれば、ハード強化で十分です。高知県東部で10件程度を予定しています。
--
【材料代】
・購入実費
・メモリ8GB(4GBx2):7,000円未満
・SSD500GB:10,000円未満
【作業代】
・時給1,000円
・交通費:奈半利町以外は、50円/km
【作業工程】
(1)パソコン仕様および現状調査(1時間未満)
(2)材料注文
(3)Windows Update、ウイルススキャン、その他アップデート、必要あればバックアップ(最大丸1日ですが、放置作業がほとんどなので、作業代は最大3,000円とします。)
(4)材料到着(1~2配達営業日)
(5)増設作業(最大5時間)
※EaseUS Todo Backup Free 11.5を利用する場合、無料ダウンロードは、お客様個人のメールアドレスで取得して頂きます。
--
■HP ProBook 4730s (MADE IN TOKYO)
https://support.hp.com/jp-ja/product/hp-probook-4730s-notebook-pc/5060893
・CPU:Intel CORE i5
・メモリ:8GB(4GBx2)1333MHz
・HDD:500GB(7200rpm)
・ディスプレイ:17.3インチワイドTFTカラーHD+液晶ディスプレイ、LEDバックライト(1,600×900/最大1,677万色)、ノングレア
・USB:3.0×1、2.0×3
・OS:Windows7 Home SP1 64bit→ Windows10 Home 64bit
ガレコレが自信を持ってお勧めした『東京生産カスタマイズモデル』で、申し分のない仕様でした。しかし、Windowsの身勝手な肥大化により、HDDの速度がネックになって、使い心地が悪くなっていました。
■SSD化
HDD:TOSHIBA MK5061GSYN (500GB)
↓
SSD:crucial MX500 2.5-INCH SSD (500GB)
※HDDは、[代替処理済のセクタ数]に注意(黄色信号)が出ていました。ハードディスククラッシュ前で、本当に運が良かったです。
■お引越しハード
○SATA-USB2.0変換ケーブル
・Groovy UD-500SA (USB2.0/1.1)
※今回は、これを使用しました。
○パソコンにUSB3端子(絶縁体部が青色)があるならば、安価なのでSATA-USB3変換ケーブルを購入した方が良いでしょう。
・サンワサプライ SATA-USB3.1Gen1ケーブル
[800-TK030]
https://direct.sanwa.co.jp/ItemPage/800-TK030
○お仕事で、頻繁にクローンするならば、お引越しソフトが不要なものも良いでしょう。
・サンワサプライ SATA-USB3.0変換ケーブル
(HDDコピー機能付き)
[USB-CVIDE4]
https://direct.sanwa.co.jp/ItemPage/USB-CVIDE4
■お引越しソフト
○無料イメージバックアップツール(クローンを含む)
・EaseUS Todo Backup Free 11.5
https://jp.easeus.com/backup-software/free.html
無料で、クローンが利用できる優れものです。有償版が欲しくなりますね。
P.S. 多数の方々から詳細を教えてとのお問合せを頂きました。皆さん、私同様に苦労されているんですね。なお、EaseUS社からも『製品レビュー依頼について』お問合せ頂き、恐縮です。近日中に、詳細なページを作成してみます。
http://neconote.jp/index.php?page=310
※Crucialサイトで、無償アプリを提供しているとのことでしたが、「Crusial SSDが少なくとも1台、システムにインストールされている必要があります」とのことで、利用できません。また、指示通りに誘導されて行ったAcronisサイトの体験版では、クローンにロックが掛かっていて出来ませんでした。よく見ると「アップグレード?」、そんな馬鹿なことがあるかと憤りました。無駄な時間を費やしました。(上記の画像)
■SSDのフォーマット
クローン作業の前に、SSDをフォーマットしなければなりません。
[スタートボタン]右クリック
→ディスクの管理
→[ディスク1]右クリック
→新しいシンプル ボリューム
→[次へ]ボタンをクリックしていく。(パラメータの変更は不要)
→[完了]ボタンをクリック
【参照】
マネー報道 MoneyReport
SSDドライブのフォーマット手順【Windows10編】
http://moneyreport.hatenablog.com/entry/ssd_format_windows10
■クローン作業
○ドライブ0 → ドライブ1
・HPノートパソコンは、BIOSがHDDを利用しているので、すべてのパーティションをクローンしなければならないようです。
・[SSDに最適化]にチェックを入れます。
・3時間強(SATA-USB2.0変換ケーブルにて)
■交換作業
このHPノートパソコンは、「ハードディスク使用率100%」を回避するために、あらかじめ、Superfetchを[無効]に変更して、[停止]にしてあります。
(1)シャットダウンする。
(2)電源を外す。
(3)バッテリを外す。(バッテリ リリースボタンをずらす)
(4)電源ボタンを5秒以上押し続けて、放電する。
(5)裏蓋を外す。(バッテリ リリースボタンをずらす)
(6)パソコンの機器以外の金属部分に触れて、静電気を逃がす。
(7)HDDをフレームごと外す
(8)フレームからHDDを外す。
-
(9)フレームにSSDを取り付ける。
(10)フレームごとSSDを取り付ける。
(11)裏ブタを取り付ける。
(12)バッテリを取り付ける。
(13)電源を取り付ける。
(14)電源ボタンを押して、起動する。
※YouTubeに交換作業の動画が沢山あります。
■SSD最適化
・SSDの消耗劣化を軽減する策などが、色々と取り上げられています。しかし、いじらなくても構わないと思います。
・Superfetchについては、諸説ありますが、[自動]に変更して、[開始]させました。こちらの方が、パソコンの使用感がちょっとだけ良いような感じなので。でも、案外、差が無かったりして p(^ ^;)
パソコンの処理速度が上がると、使用者のストレスが軽減されるだけでなく、パソコンのトラブル発生も抑えられます。
トドロはお金が無いので、先にお客様のノートパソコンで、HDDをSSDに取り換える試験をさせてもらいました。
購入したSSDのメーカーのCrucialサイトでたらい回しにされたり、HPノートパソコンのパーティションが特殊だったり、クローン作業に少し手こずりましたが、概ね事前学習通りに行きました。
SSDの効果は、絶大ですね。Windowsの起動時間は元が酷かっただけにこんな程度だねと思いましたが、起動してからはアプリがサクサク動きます。
SSDが出たての頃は、SSDの寿命がしばしば取り上げられましたが、値が下がり、Windowsパソコンの寿命を考えると、今、取り換えない手はないと思います。
■今後の展開
今回は、勉強になりました。過去にHDDクローンは何度もやっていますが、やっぱりSSDで一回は試験しておかないと、お客様に勧められませんからね。
そして、2018年12月は、『パソコンハード強化月間』と称して、個人用ノートパソコンのメモリ増設(8GB)とSSD化(500GB)を呼び掛けていきます。Windows10が何とか稼働しているパソコンであれば、ハード強化で十分です。高知県東部で10件程度を予定しています。
--
【材料代】
・購入実費
・メモリ8GB(4GBx2):7,000円未満
・SSD500GB:10,000円未満
【作業代】
・時給1,000円
・交通費:奈半利町以外は、50円/km
【作業工程】
(1)パソコン仕様および現状調査(1時間未満)
(2)材料注文
(3)Windows Update、ウイルススキャン、その他アップデート、必要あればバックアップ(最大丸1日ですが、放置作業がほとんどなので、作業代は最大3,000円とします。)
(4)材料到着(1~2配達営業日)
(5)増設作業(最大5時間)
※EaseUS Todo Backup Free 11.5を利用する場合、無料ダウンロードは、お客様個人のメールアドレスで取得して頂きます。
--
■HP ProBook 4730s (MADE IN TOKYO)
https://support.hp.com/jp-ja/product/hp-probook-4730s-notebook-pc/5060893
・CPU:Intel CORE i5
・メモリ:8GB(4GBx2)1333MHz
・HDD:500GB(7200rpm)
・ディスプレイ:17.3インチワイドTFTカラーHD+液晶ディスプレイ、LEDバックライト(1,600×900/最大1,677万色)、ノングレア
・USB:3.0×1、2.0×3
・OS:Windows7 Home SP1 64bit→ Windows10 Home 64bit
ガレコレが自信を持ってお勧めした『東京生産カスタマイズモデル』で、申し分のない仕様でした。しかし、Windowsの身勝手な肥大化により、HDDの速度がネックになって、使い心地が悪くなっていました。
■SSD化
HDD:TOSHIBA MK5061GSYN (500GB)
↓
SSD:crucial MX500 2.5-INCH SSD (500GB)
※HDDは、[代替処理済のセクタ数]に注意(黄色信号)が出ていました。ハードディスククラッシュ前で、本当に運が良かったです。
■お引越しハード
○SATA-USB2.0変換ケーブル
・Groovy UD-500SA (USB2.0/1.1)
※今回は、これを使用しました。
○パソコンにUSB3端子(絶縁体部が青色)があるならば、安価なのでSATA-USB3変換ケーブルを購入した方が良いでしょう。
・サンワサプライ SATA-USB3.1Gen1ケーブル
[800-TK030]
https://direct.sanwa.co.jp/ItemPage/800-TK030
○お仕事で、頻繁にクローンするならば、お引越しソフトが不要なものも良いでしょう。
・サンワサプライ SATA-USB3.0変換ケーブル
(HDDコピー機能付き)
[USB-CVIDE4]
https://direct.sanwa.co.jp/ItemPage/USB-CVIDE4
■お引越しソフト
○無料イメージバックアップツール(クローンを含む)
・EaseUS Todo Backup Free 11.5
https://jp.easeus.com/backup-software/free.html
無料で、クローンが利用できる優れものです。有償版が欲しくなりますね。
P.S. 多数の方々から詳細を教えてとのお問合せを頂きました。皆さん、私同様に苦労されているんですね。なお、EaseUS社からも『製品レビュー依頼について』お問合せ頂き、恐縮です。近日中に、詳細なページを作成してみます。
http://neconote.jp/index.php?page=310
※Crucialサイトで、無償アプリを提供しているとのことでしたが、「Crusial SSDが少なくとも1台、システムにインストールされている必要があります」とのことで、利用できません。また、指示通りに誘導されて行ったAcronisサイトの体験版では、クローンにロックが掛かっていて出来ませんでした。よく見ると「アップグレード?」、そんな馬鹿なことがあるかと憤りました。無駄な時間を費やしました。(上記の画像)
■SSDのフォーマット
クローン作業の前に、SSDをフォーマットしなければなりません。
[スタートボタン]右クリック
→ディスクの管理
→[ディスク1]右クリック
→新しいシンプル ボリューム
→[次へ]ボタンをクリックしていく。(パラメータの変更は不要)
→[完了]ボタンをクリック
【参照】
マネー報道 MoneyReport
SSDドライブのフォーマット手順【Windows10編】
http://moneyreport.hatenablog.com/entry/ssd_format_windows10
■クローン作業
○ドライブ0 → ドライブ1
・HPノートパソコンは、BIOSがHDDを利用しているので、すべてのパーティションをクローンしなければならないようです。
・[SSDに最適化]にチェックを入れます。
・3時間強(SATA-USB2.0変換ケーブルにて)
■交換作業
このHPノートパソコンは、「ハードディスク使用率100%」を回避するために、あらかじめ、Superfetchを[無効]に変更して、[停止]にしてあります。
(1)シャットダウンする。
(2)電源を外す。
(3)バッテリを外す。(バッテリ リリースボタンをずらす)
(4)電源ボタンを5秒以上押し続けて、放電する。
(5)裏蓋を外す。(バッテリ リリースボタンをずらす)
(6)パソコンの機器以外の金属部分に触れて、静電気を逃がす。
(7)HDDをフレームごと外す
(8)フレームからHDDを外す。
-
(9)フレームにSSDを取り付ける。
(10)フレームごとSSDを取り付ける。
(11)裏ブタを取り付ける。
(12)バッテリを取り付ける。
(13)電源を取り付ける。
(14)電源ボタンを押して、起動する。
※YouTubeに交換作業の動画が沢山あります。
■SSD最適化
・SSDの消耗劣化を軽減する策などが、色々と取り上げられています。しかし、いじらなくても構わないと思います。
・Superfetchについては、諸説ありますが、[自動]に変更して、[開始]させました。こちらの方が、パソコンの使用感がちょっとだけ良いような感じなので。でも、案外、差が無かったりして p(^ ^;)
by Network Communication Note
 お問い合わせ
お問い合わせ